Como Criar e Instalar o Pixel do Gloogle Ads na Hotmart e Monetizze
Caso você ainda não saiba como criar e instalar corretamente o pixel do Google Ads na Hotmart e Monetizze, leia até o final deste artigo. Vou explicar passo a passo!
Instalar da maneira certa o pixel do Google Ads nas plataformas da Hotmart e Monetizze é muito importante. O pixel nada mais é do que um código de rastreamento, ou seja, ele armazena dados e, quanto mais dados ele armazena, mais informações ele tem.
Quanto mais “inteligente” o pixel fica, mais padrões ele apresenta e a consequêcia disso é que o Google Ads entregará os seus anúncios para os seus possíveis compradores com cada vez mais eficiência.
Como criar o pixel no Google Ads
Antes de iniciar o passo a passo de como criar e instalar o pixel no Google Ads na Hotmart e Monetizze, é muito importante lembrar que para cada campanha/produto você deve criar um pixel diferente. Vamos lá?
Caso prefira ver em vídeo acesse aqui:
Passo 1:
Faça login na sua conta do Google e clique em “Ferramentas e Configurações”:
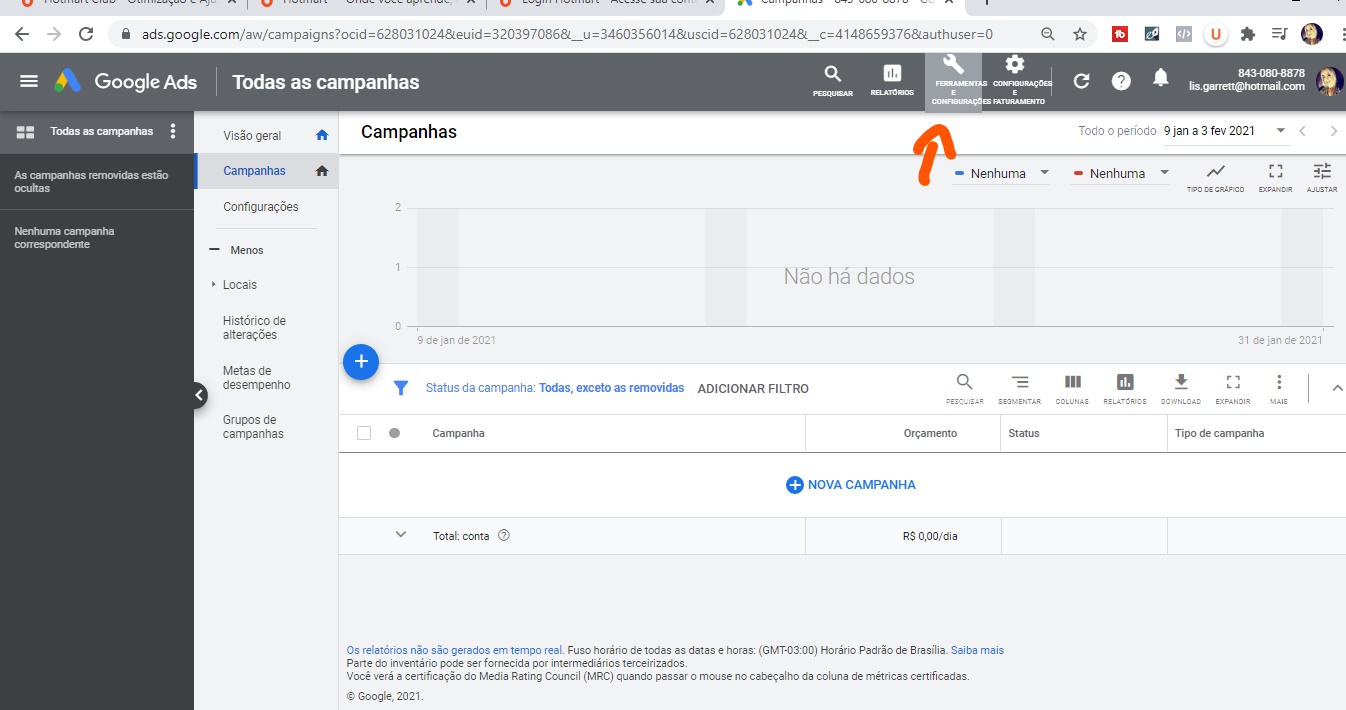
Passo 2:
Em “Medição” clique em “Conversões”:
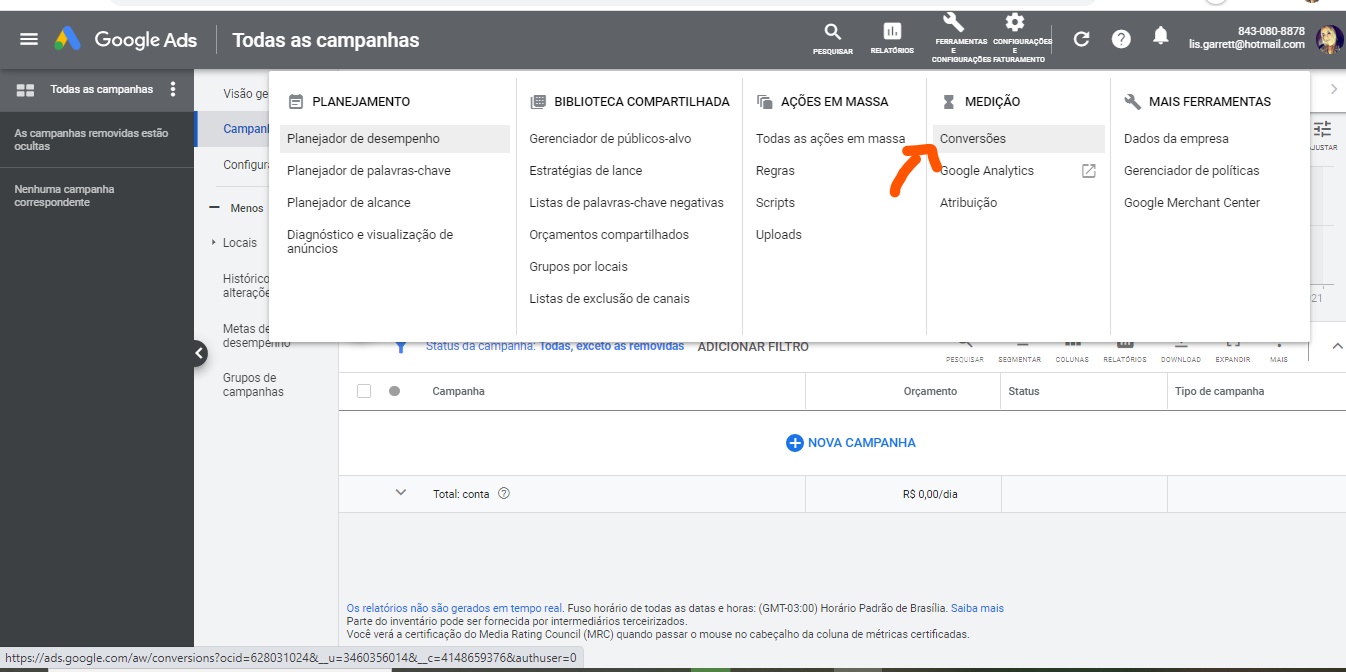
Passo 3:
Clique em “Site”:
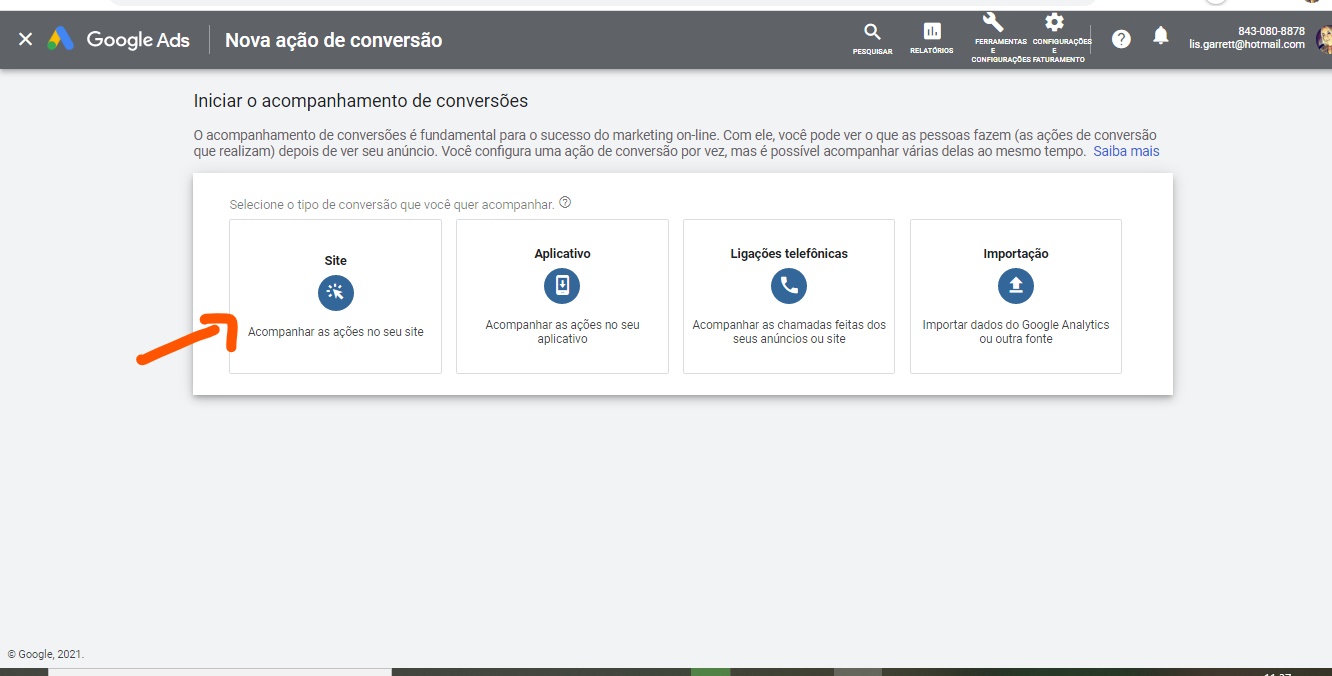
Passo 4
Agora vamos criar uma ação de conversão. No caso, compras.
Em “Categoria” selecione “Compra”. Em “Nome da Conversão” coloque o nome do produto.
No campo “Valor”, aconselho que você marque a opção “Usar o mesmo valor para todas as conversões”. Após, preencha com o valor da sua comissão. Caso o produto tenha várias comissões, você pode fazer uma média dos valores (o campo valor serve apenas para o seu controle).
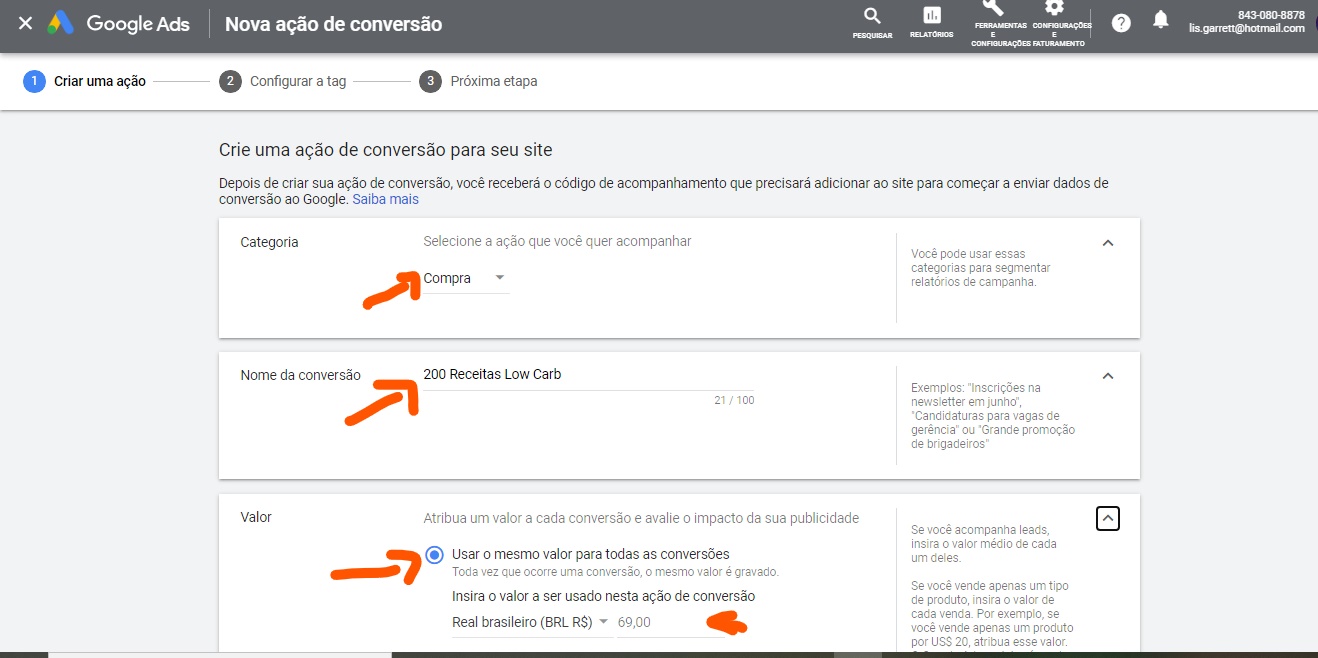
Em “Contagem”, escolha a opção “Uma”. Assim, se uma mesma pessoa, por exemplo, gerar dois boletos e pagar somente um, só será contada uma conversão.
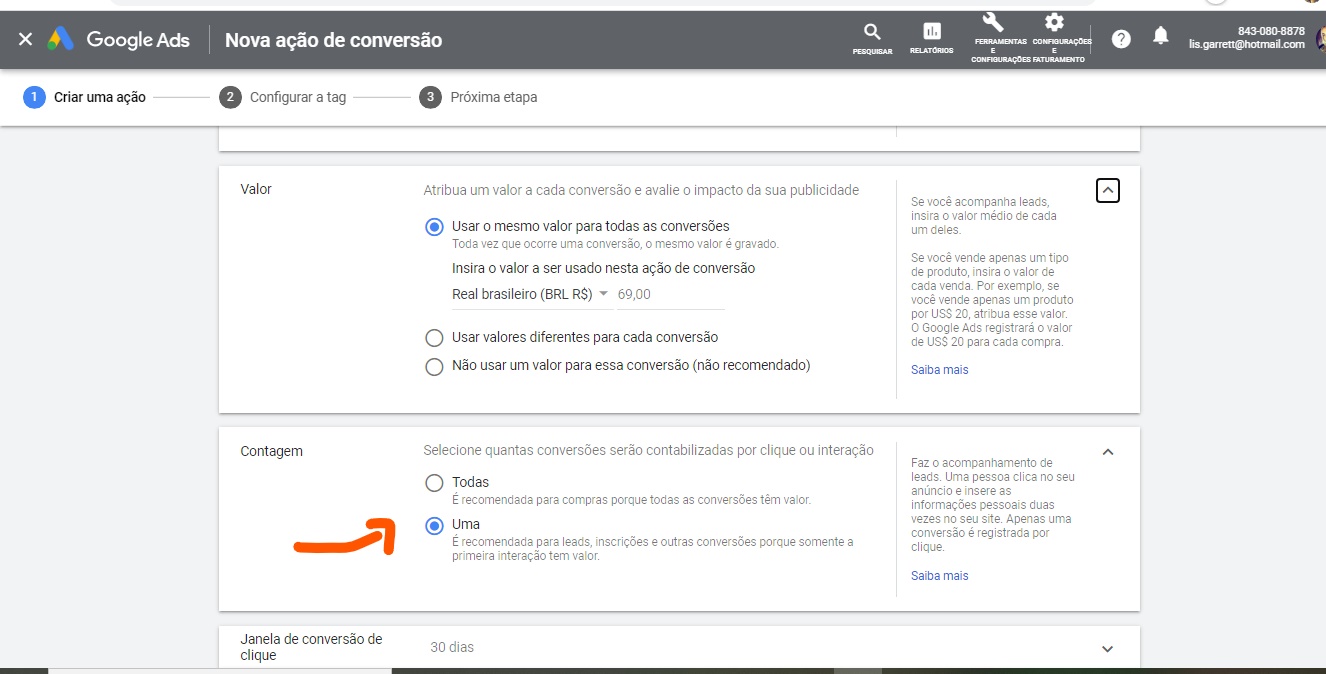
Janela de Conversão
“Janela de conversão” é o prazo máximo para que uma interação com o seu anúncio seja marcada como conversão. Assim, se você escolher uma janela de conversão de 30 dias, por exemplo, e se uma pessoa clicar hoje no seu anúncio e comprar somente daqui a 15 dias, será contada uma conversão. Ao contrário, se essa pessoa clicar hoje no seu anúncio e comprar daqui a 35 dias, a conversão não será contabilizada pelo Google.
Aconselho que você coloque 30 dias, mas fique à vontade para escolher a que melhor atende às suas necessidades.
Janela de Conversão de Visualização
Aqui você deve selecionar o prazo máximo, após a vizualização de um anúncio em que você deseja contabilizar uma conversão de visualização. Ex. Se a pessoa vizualizou e comprou, quero que o Google marque naquele dia e não no dia seguinte etc. Por isso, deixo marcada a opção “Um dia”.
Incluir em Conversões
Em “Incluir em conversões” marque sim.
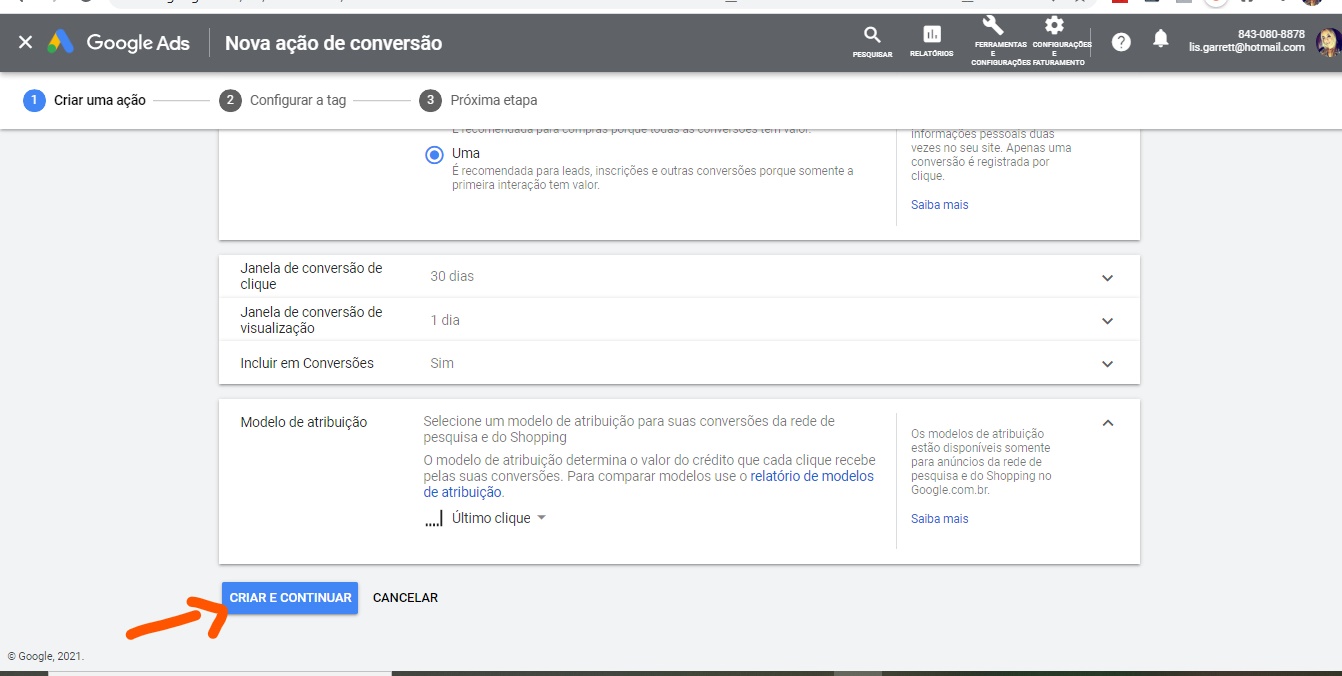
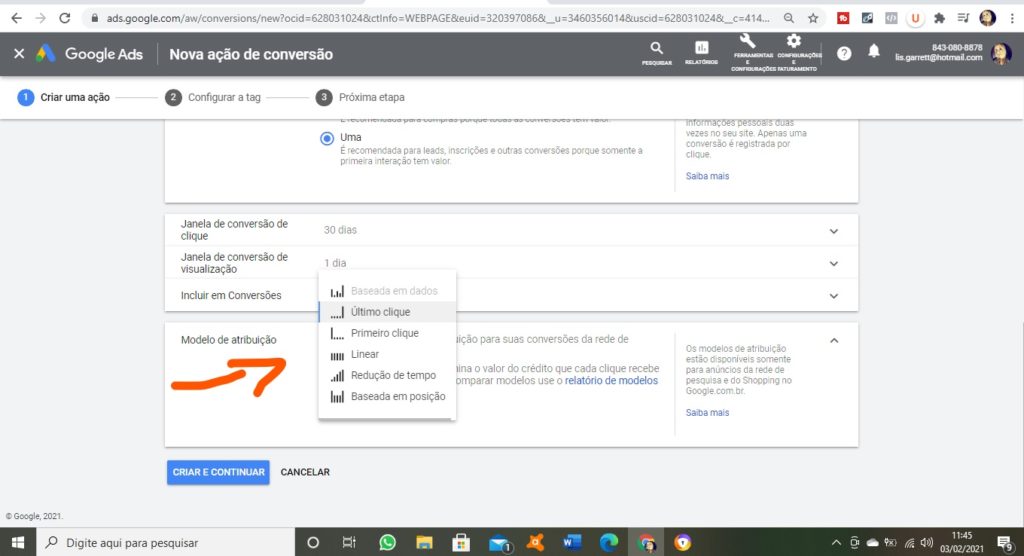
Modelo de Atribuição
Os modelos de atribuição mais utilizados são: primeiro clique, último clique e redução de tempo.
Muitos afiliados pensam que modelo de atribuição tem a ver com o produto, ou seja, se a comissão é atribuída ao primeiro ou último clique. Na verdade, não é disso que se trata. Modelo de atribuição é a opção em que você escolherá quando o Google deve marcar uma conversão. Ex. Quando quero que o Google marque a conversão? No dia em que a pessoa comprou (último clique) ou no dia que ela clicou (primeiro clique).
Já no modelo “Redução de tempo”, o Google acompanha toda a trajetória do comprador entre o primeiro e o último clique. Prefiro utilizar essa opção.
Neste ponto é importante deixar claro que qualquer um desses modelos de atribuição pode ser marcado, pois eles são apenas modos de analisar as campanhas e nada têm a ver com a performance das mesmas.
Após escolher o modelo de atribuição, clique em “Criar e continuar”.
Passo 5:
Agora vamos configurar a tag para instalar na Hotmart e Monetizze!
Clique em “Instalar a tag por conta própria”.
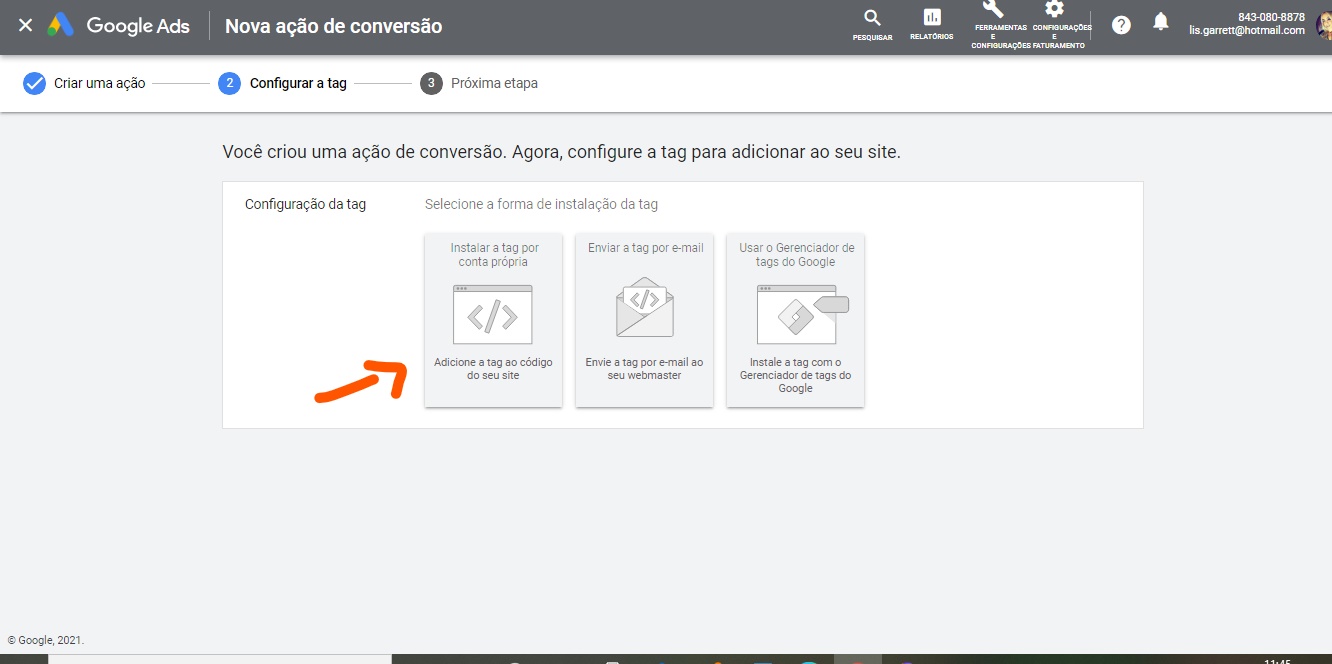
Você verá dois códigos nessa página. Desça até o final, pois vamos utilizar apenas o segundo código.
Copie e cole o segundo código em um bloco de notas ou até mesmo no Word. Clique em “Próxima” e depois em “Concluído”.
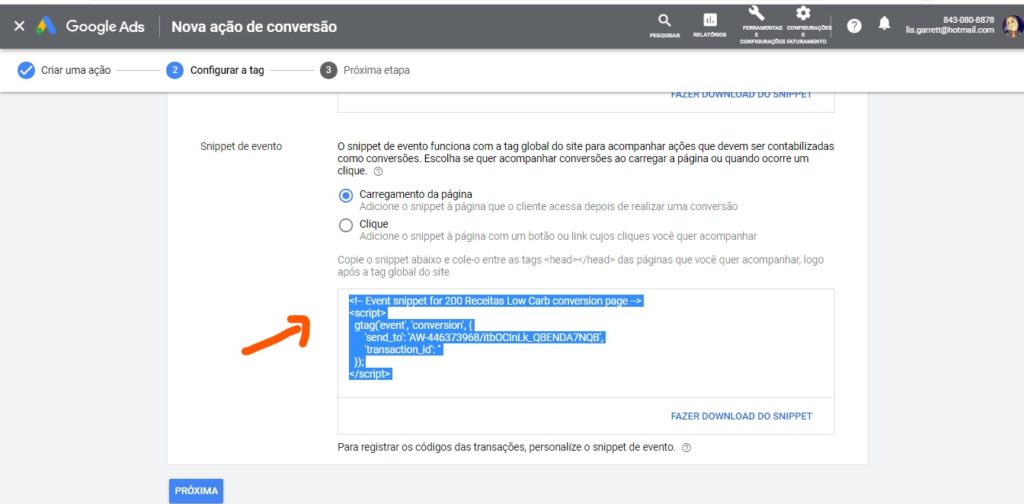
Como Instalar o Pixel do Google Ads na Hotmart
Faça login na sua conta Hotmart e vá até a opção “Ferramentas”.
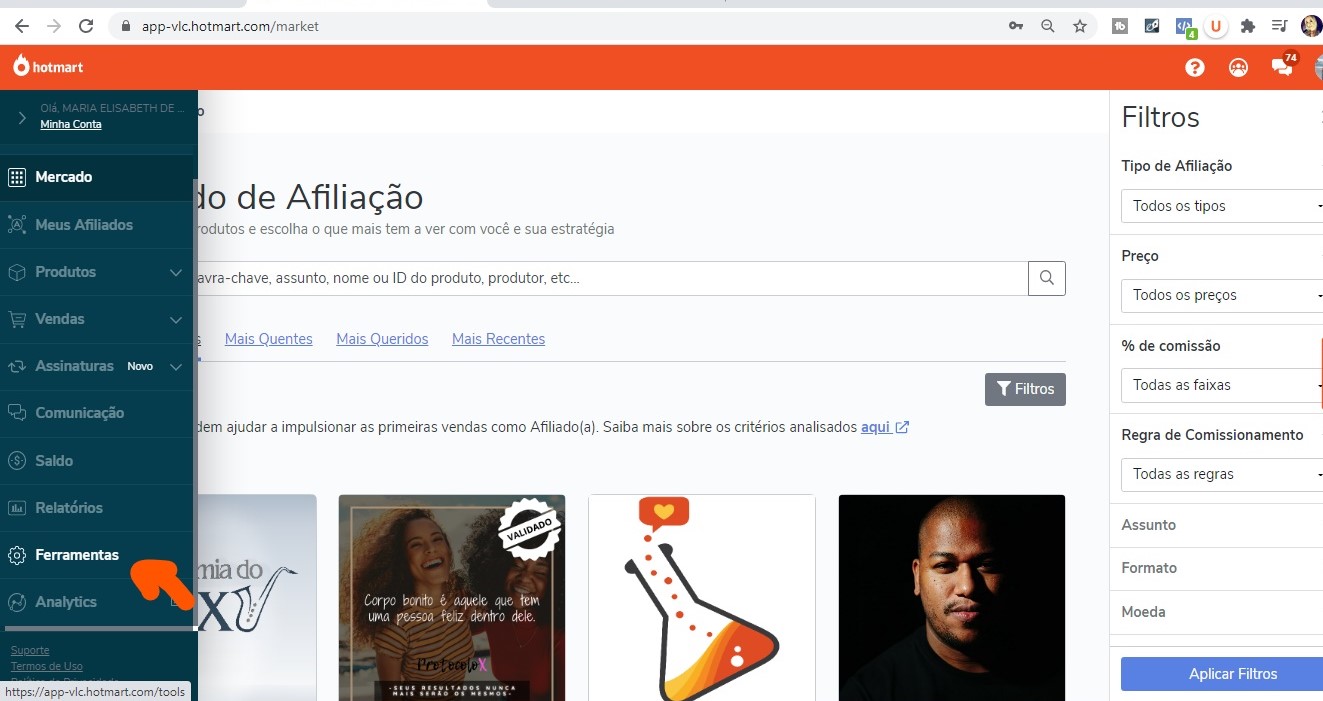
Procure por “Pixel de rastreamento”.
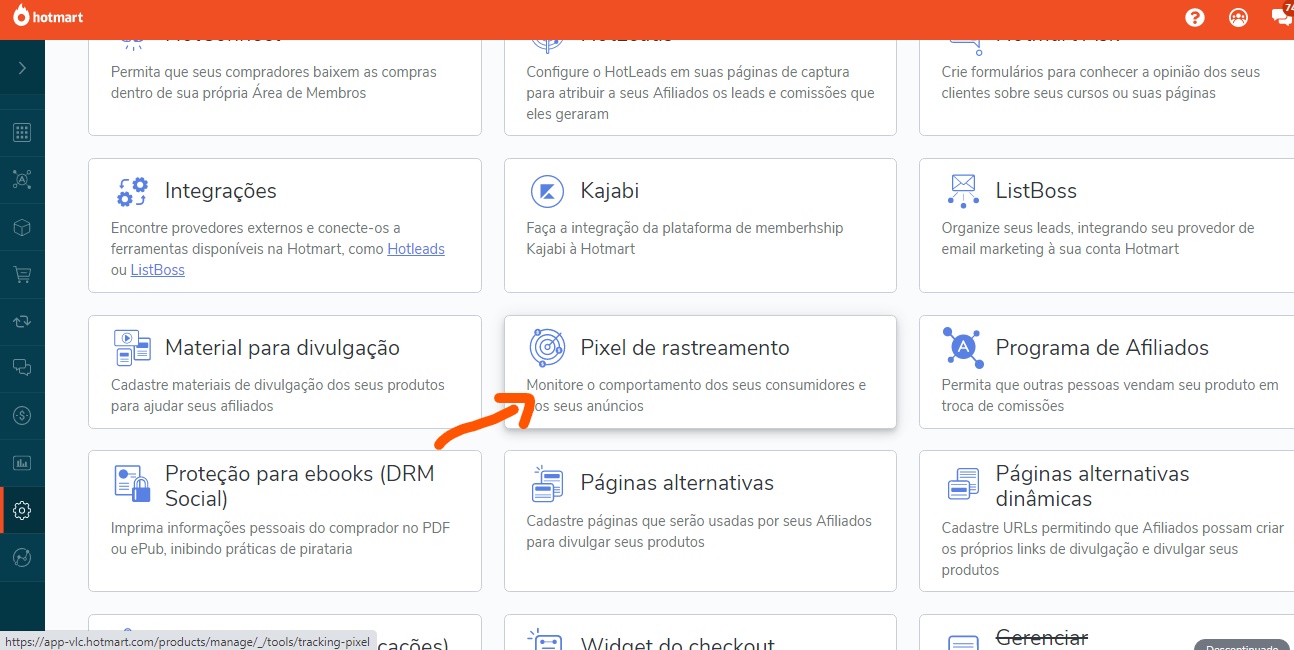
Clique em “Google Ads”.
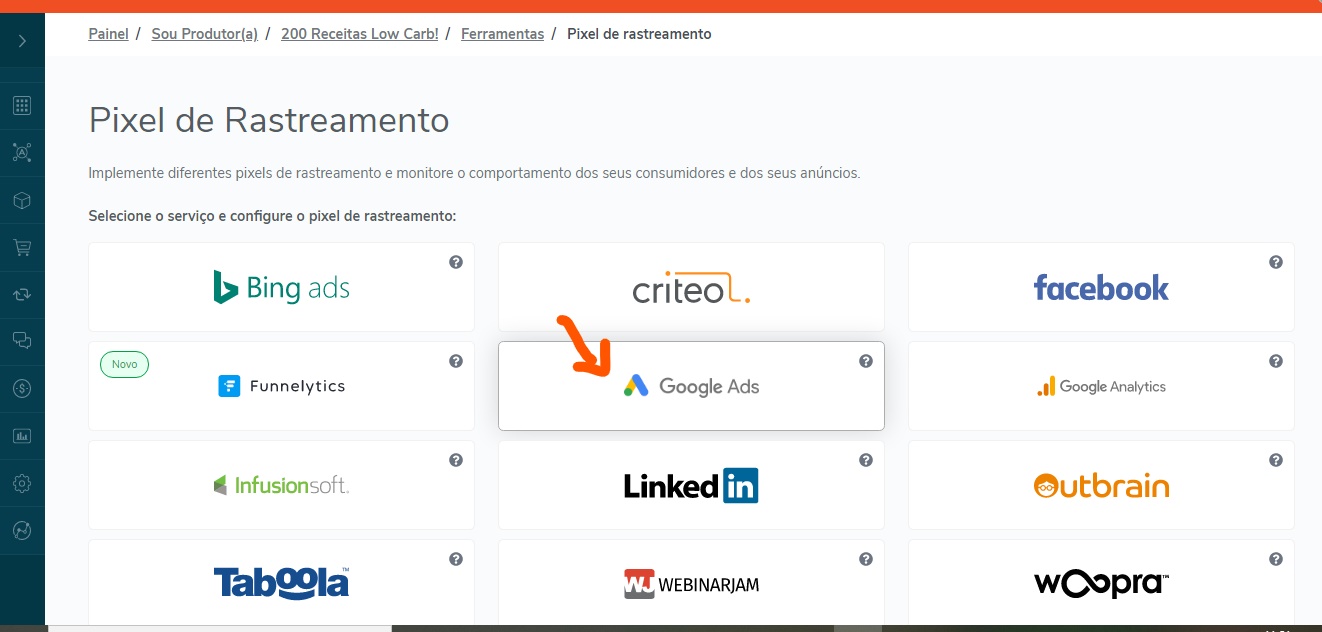
Escolha o produto. Caso você tenha interesse em saber como escolher um bom produto para se afiliar, clique aqui.
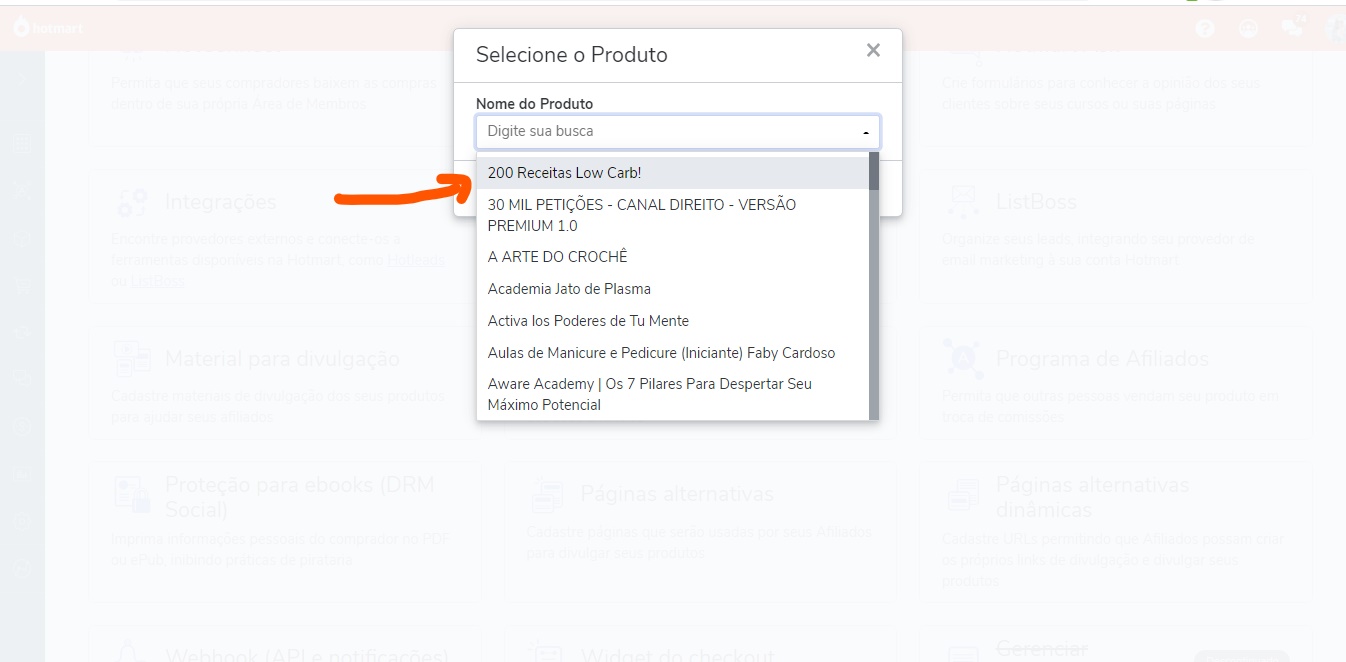
Agora vamos colocar o ID e label. Primeiro o ID. Abra o bloco de notas onde você colou o código do Google. Copie exatamente como na imagem abaixo. Atenção: não copie as aspas e a barra!
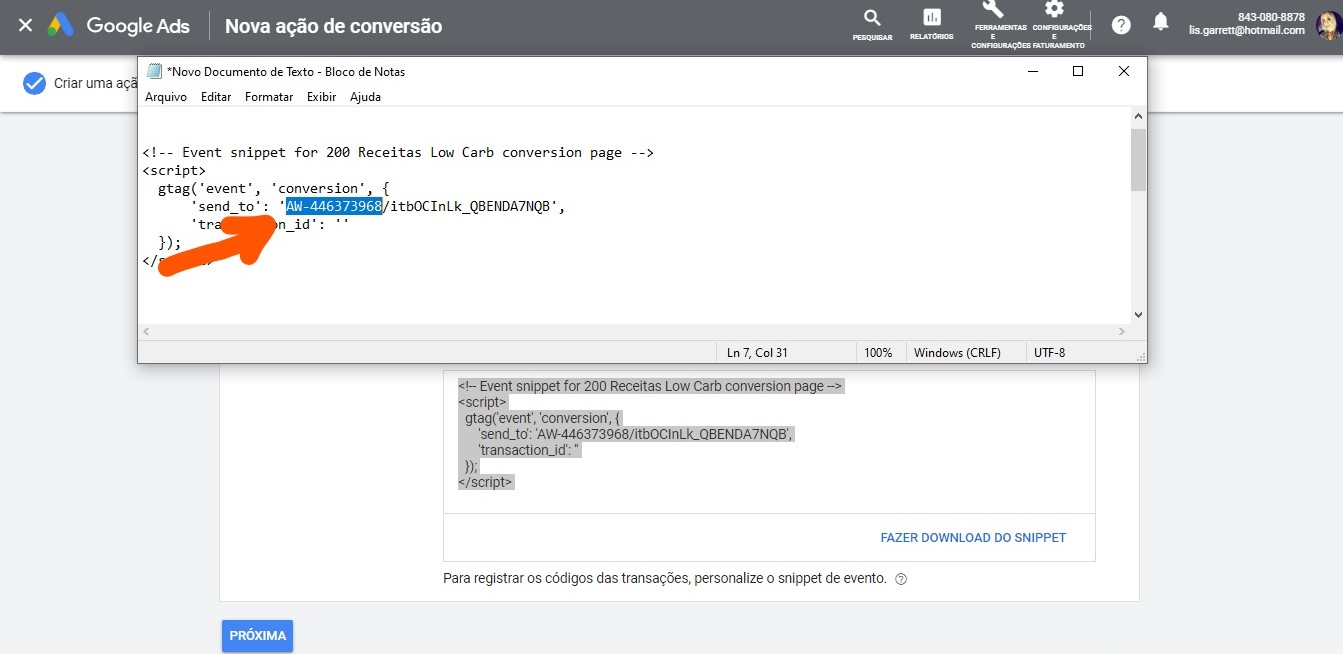
Cole no campo “ID do pixel do adwords” na plataforma da Hotmart:
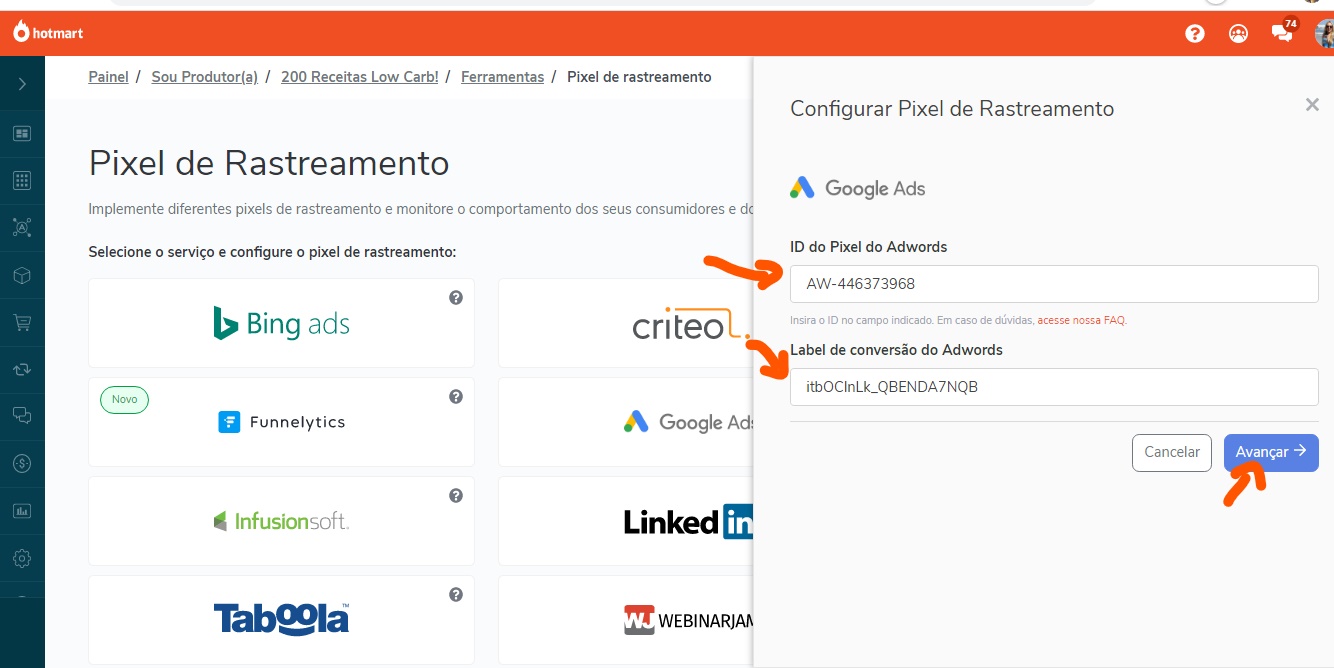
Depois, copie o label (imagem abaixo) e cole no campo “Label de conversão do Adwords” na plataforma da hotmart (imagem acima). Clique em “Avançar”.
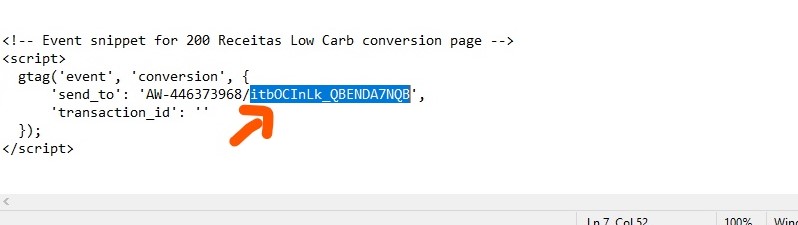
Em seguida, escolha que tipos de eventos você deseja receber através do pixel e em quais condições a Hotmart deve enviar a confirmação de compra para o provedor. Clique em “Concluir” e pronto! O pixel está instalado.
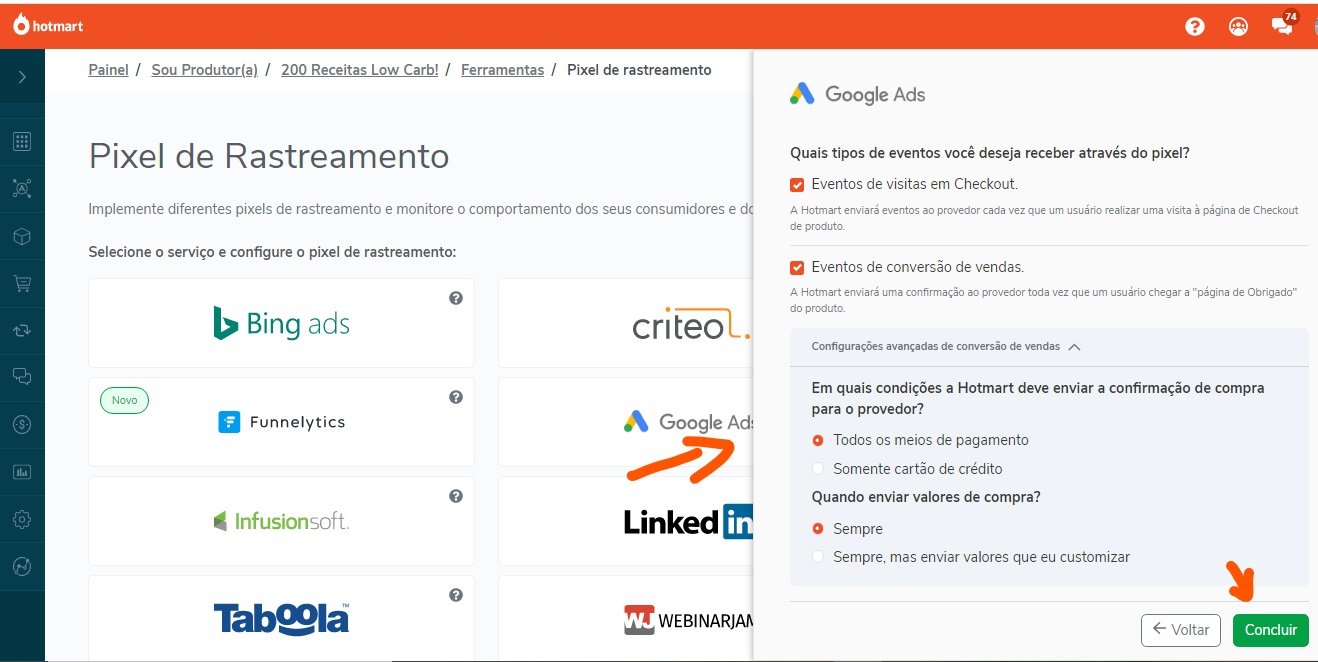
Como Instalar o Pixel do Google Ads na Monetizze
A instalação do pixel na plataforma da Monetizze é apenas um pouco diferente. Crie o pixel no Google como já explicado acima. Copie e cole o código gerado em um bloco de notas.

Faça login na plataforma da Monetizze e escolha o produto. Clique em “Campanhas” e depois em “Cadastrar campanha”.
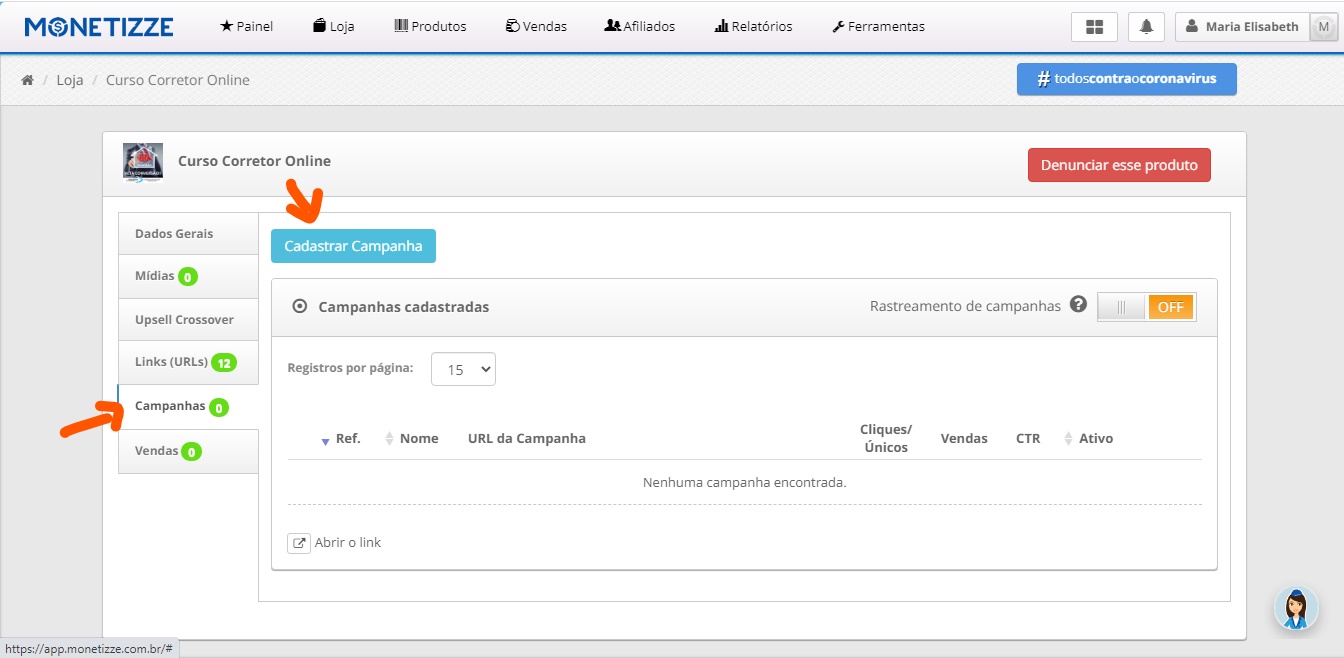
Preencha “Nome” com o nome do produto, “Url de destino”: página de vendas; “Pixel de conversão”: Google. Em seguida, na opção “Executar no boleto”, marque “sim” se você deseja que uma conversão seja marcada quando alguém imprimir um boleto.
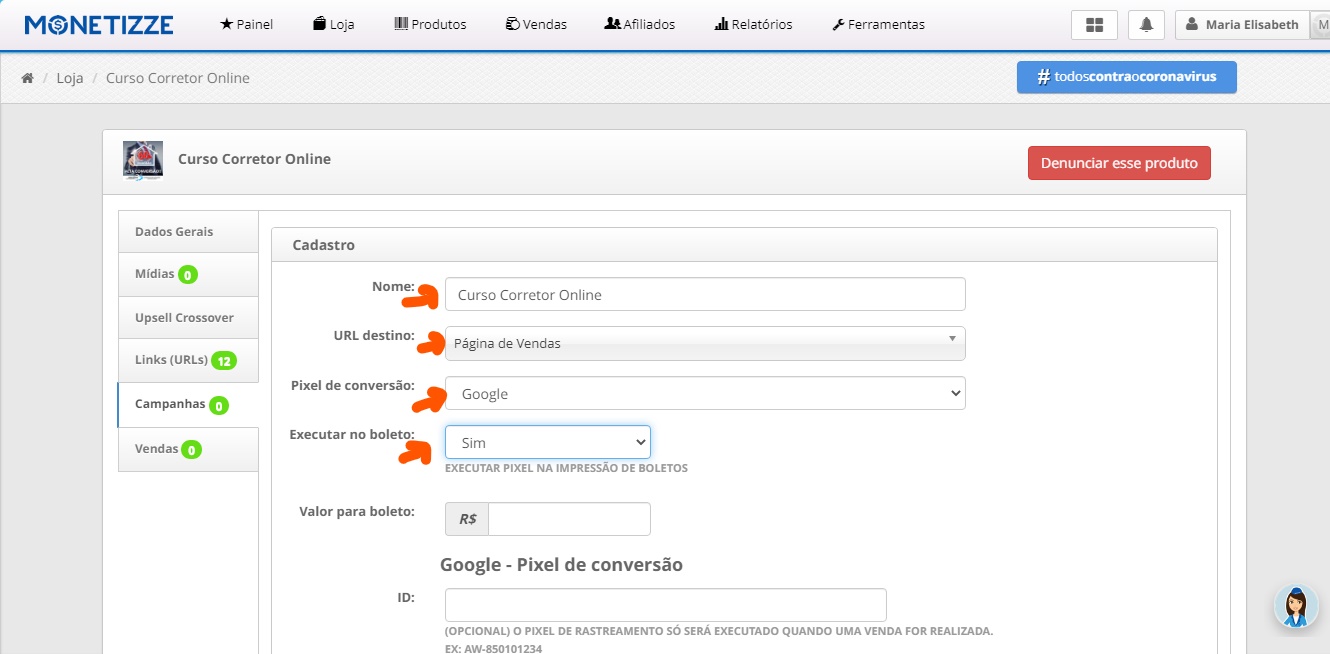
Preencha o campo “ID” colando o código exatamente como na imagem abaixo. Atenção: não copie as aspas.
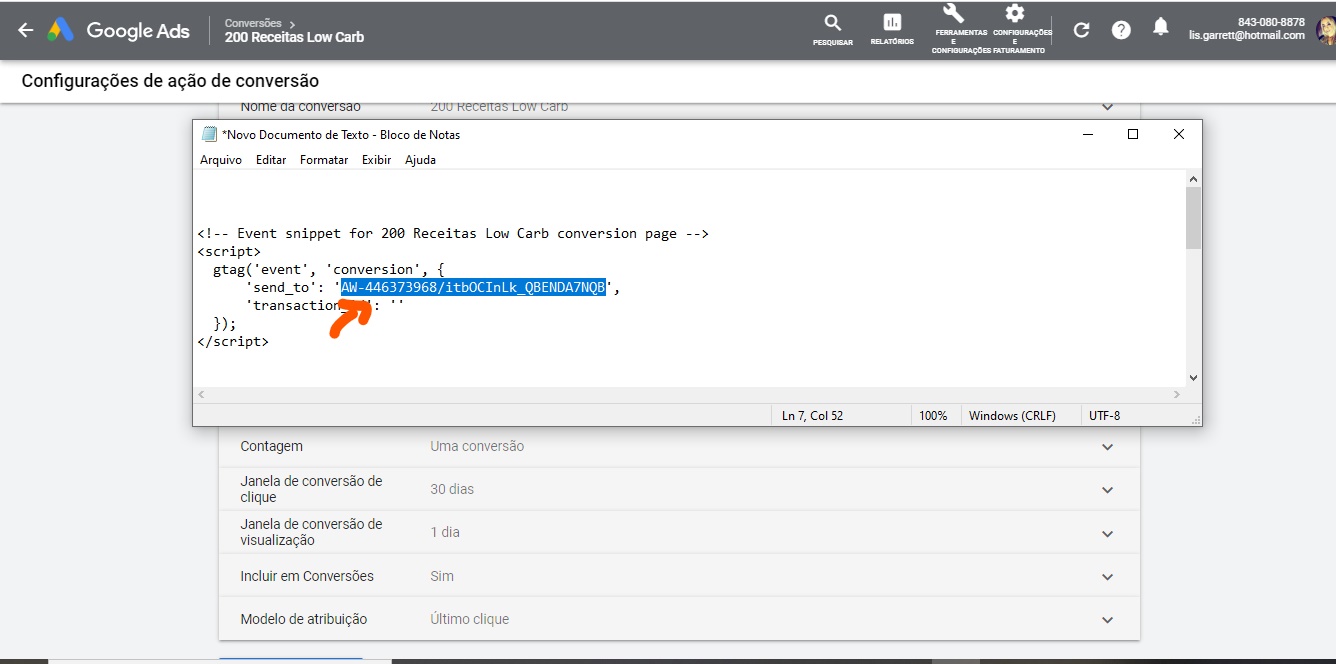
Preencha o campo “Label” exatamente como na imagem abaixo. Atenção: não copie a barra e nem as aspas. Clique em “Salvar campanha”.
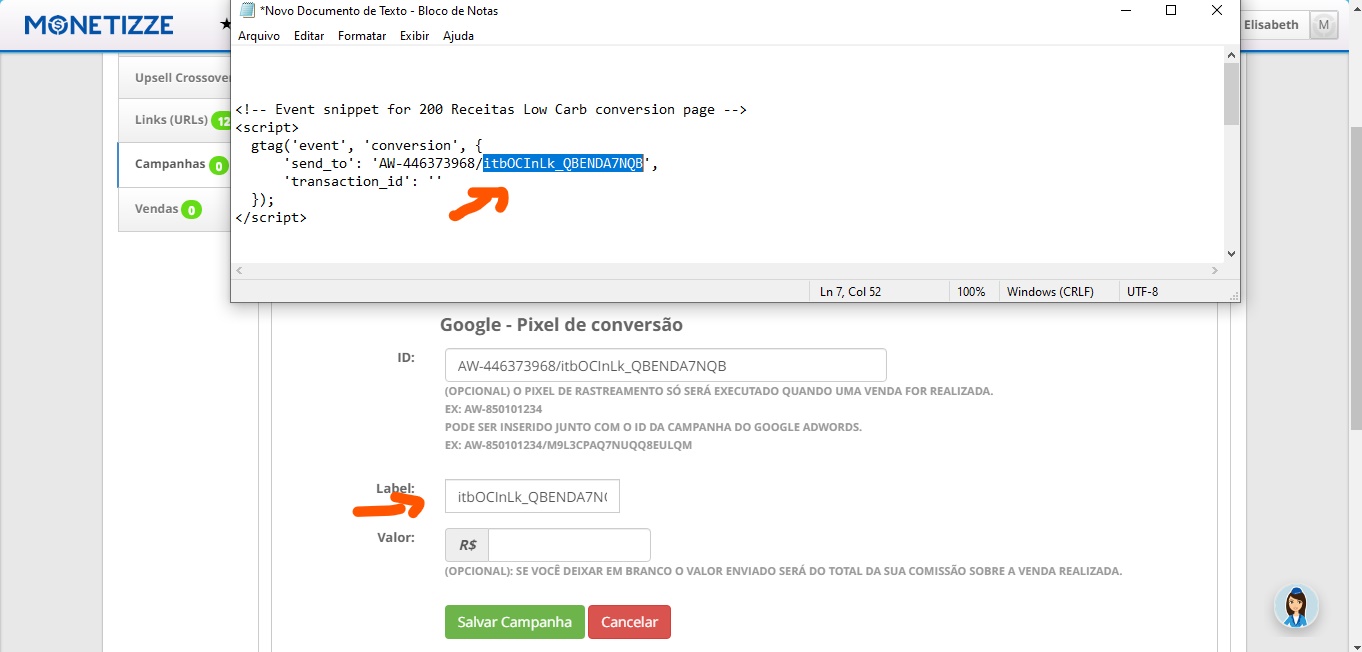
Conclusão
Criar e instalar o pixel do Gloogle Ads na Hotmart e Monetizze pode parecer um pouco complexo para quem está começando mas, praticando, qualquer pessoa consegue dominar a ferramenta e, com o tempo, instalar o pixel em minutos.
Espero ter ajudado com este artigo! Qualquer dúvida, deixe nos comentários!
Quer saber qual o curso que eu fiz para me aprofundar em Google Ads e aprender as melhores estratégias para vender todos os dias? Clique aqui :).
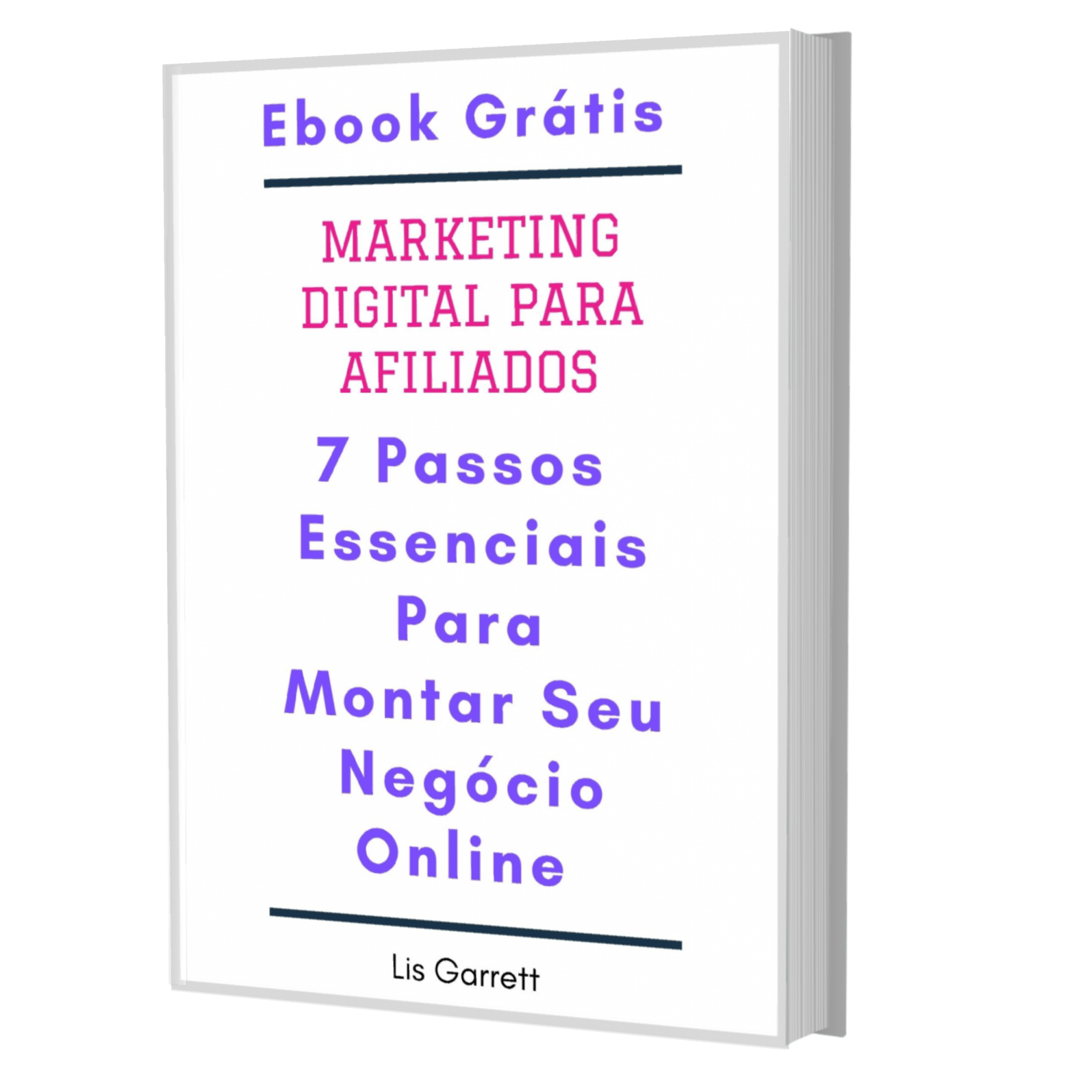
Receba Agora meu Ebook Grátis Sobre Marketing Digital para Afiliados e Comece Já a Montar o Seu Negócio Online!
Neste Ebook mostro os 7 passos essenciais para você começar com o pé direito no Marketing Digital!





0 Comments